
**All pictures are for reference only. The actual layout of your interface may differ from the images below**
This article was created using the screenshot feature on a Android device running Android OS 12 Snow Cone.
This guide will show you the proper settings to use IMAP. If you’re wanting to use IMAP, POP or POP w/ SSL please refer to the https://support.uk2.net/portal/en/kb/articles/what-are-the-uk2-default-email-settings-in-chi article for the proper settings and port numbers.
To verify your email account password, you can log into your your Webmail account. If you don't know your password, you can reset it from within your dashboard or CHI account.
Step One:
Click on the Gmail mail app and enter your UK2 email address. Then click 'Manual Setup'.
Step Two:
For creating a new email account you must select the “Other” option. This will allow you to set up an email account that uses your domain.
Step Three:
Select either IMAP or POP3, we would recommend IMAP.
Step Four:
Enter your email password, it will be the one that logs you into Webmail
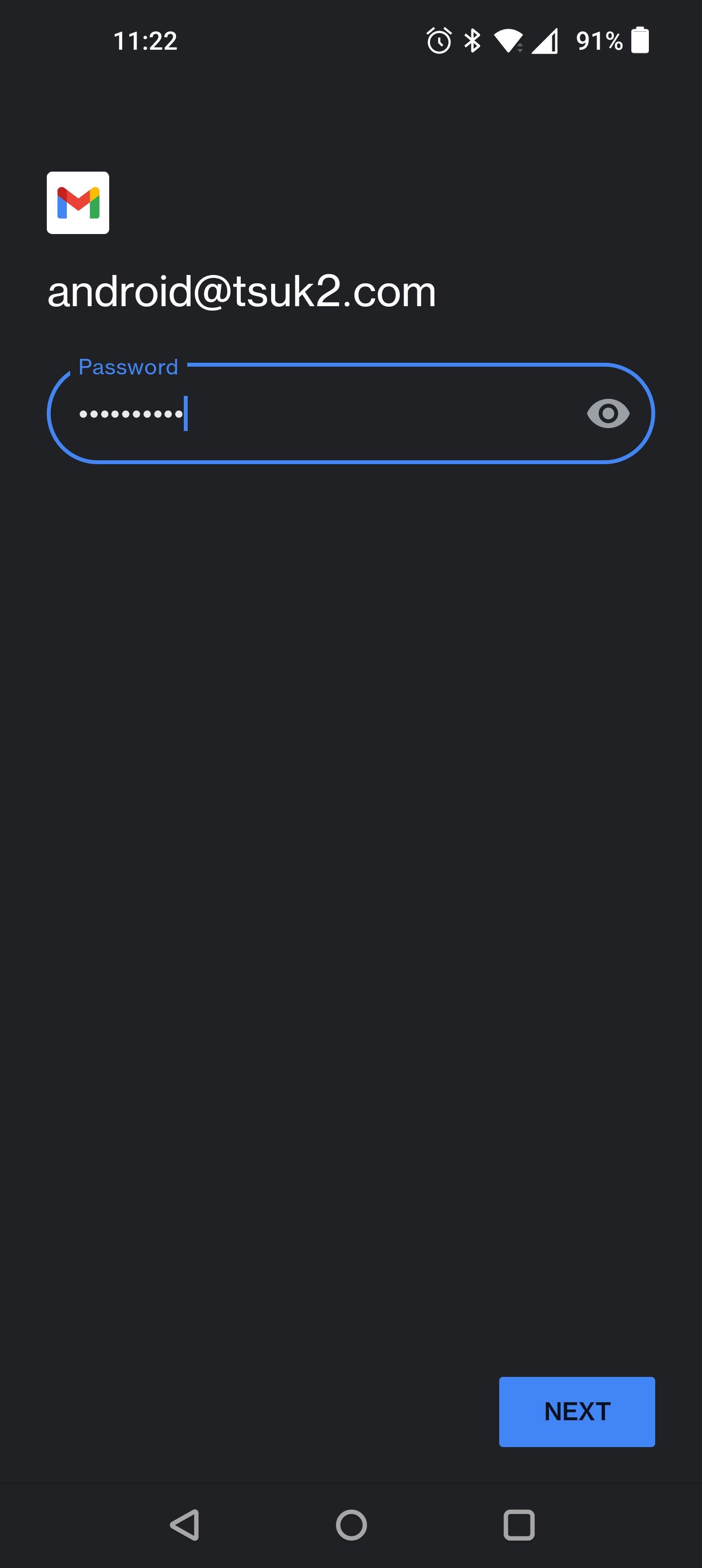
Step Five:
Step Five:
The next page will ask for the 'Incoming server settings':
Username: Your full email address
Username: Your full email address
Password: Your email address password
Server: mail.uk2.net
Once the information is filled in tap 'Next'

The 'Server' can default to your domain name, please ensure the server is set to mail.uk2.net
Step Six:
Next you will need to enter the 'Outgoing server settings'
Username: Your full email address
Password: Your email address password
Server: mail.uk2.net
Once the information is filled in tap 'Next'
Once the information is filled in tap 'Next'

The 'Server' can default to your domain name, please ensure the server is set to mail.uk2.net
Step Seven:
The email setup is complete! You can change the name of the account to your preference, such as “UK2 Email” “Work” etc along with setting Your Name, which is the name displayed on sent messages. This is your preference.
Once the information is filled in tap 'Next'
Once the information is filled in tap 'Next'
Step Eight:
From here you will be taken to the account options screen, here you can select various options. We would recommend having the three options all ticked. Tap 'Next' to complete the setup. We recommend testing the email to make sure it is sending and receiving email properly.
